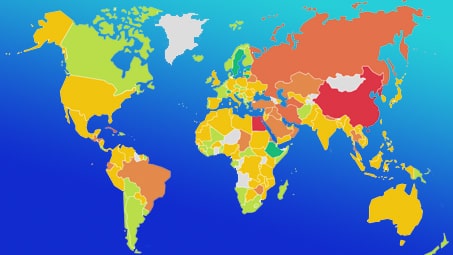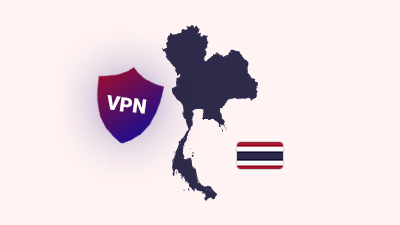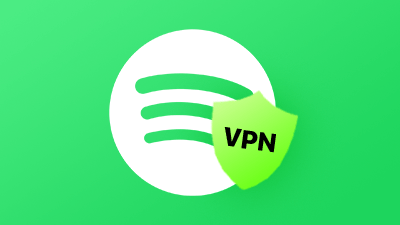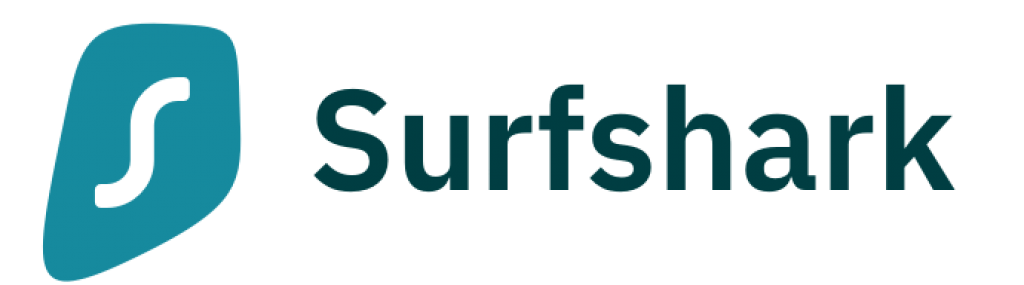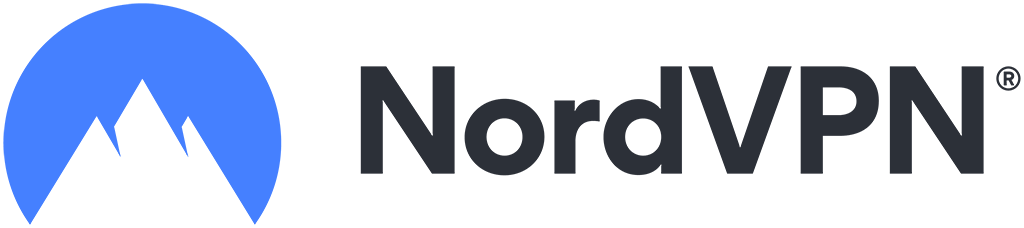Создание своего VPN сервера на OpenVPN
OpenVPN сервер на Windows ставится для защиты канала интернет связи. С помощью этого бесплатного ВПН с открытым доступом можно использовать общественные Wi-Fi, или обмениваться файлами не боясь, что их перехватят. В нашем руководстве вы сможете настроить всё самостоятельно и начнёте пользоваться собственным VPN.
Преимущества и недостатки личного сервера
Плюсы собственного VPN:
- IP принадлежит только Вам. Такой IP адрес отсутствует в списках для бана.
- Свой VPN сервис имеет больше ресурсов. Это означает, что у Вас будет меньший пинг и больше скорости.
Минусы:
- IP в одном экземпляре.
- Нужны технические навыки для настройки сервера. Однако, вы достаточно просто сможете его настроить по нашей инструкции.
Создаем Linux-сервер Ubuntu в Data-центре
Рекомендуем провайдера Digital ocean, достаточно быстрые сервера с низкой задержкой по относительно низким ценам. По нашей ссылке Вам предоставят бесплатно $200 на создание своего сервера, чтобы Вы смогли протестировать их сервера и другие услуги. Инструкция по настройке при покупке и аренде сервера:
- Заходим на сайт, вверху справа будет зеленая кнопка Create, жмем и выбираем раздел Droplets.
- Choose an image - Выберите операционную систему. Рекомендуем Ubuntu 20.04
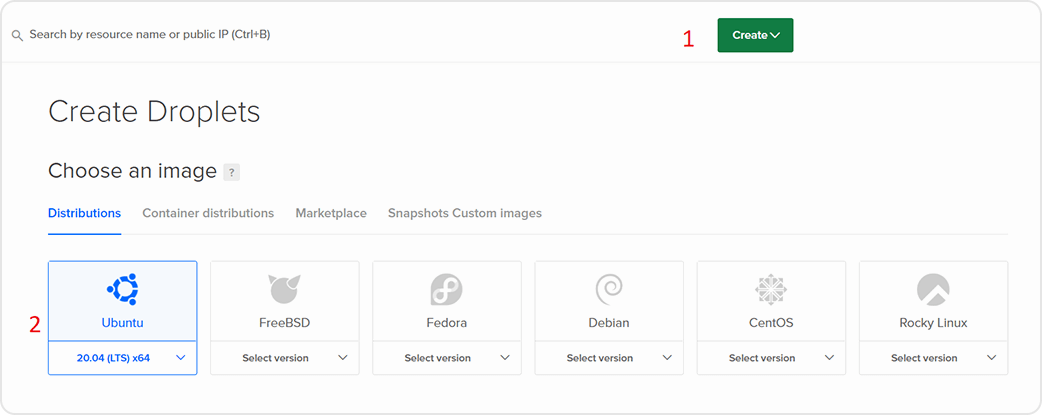
- Choose a plan - Выберите свой план. Рекомендуем Shared CPU - Basic
- CPU Option - Варианты процессора. Рекомендуем Premium intel. Далее подбираем выгодный для себя тариф.
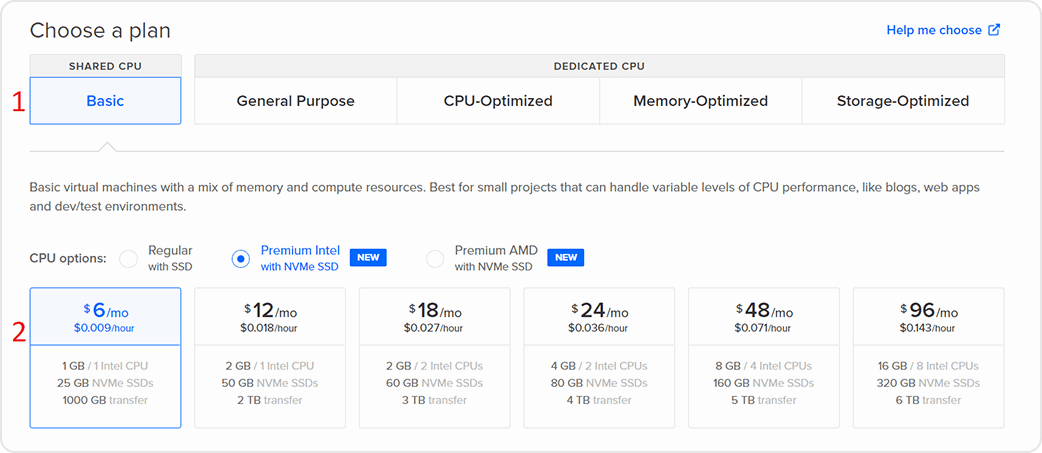
- Add block storage - Выберите жесткий диск. Можете поставить на ваше усмотрение. Мы пропустим.
- Choose a datacenter region - Выберите регион дата-центра. Выбираем геолокацию сервера. Если нет каких-то определенных задач, то выбирайте ту страну, что ближе к вам, для снижения пинга. Цифры под блоками дают вам выбрать конкретное местоположение центра обработки данных.
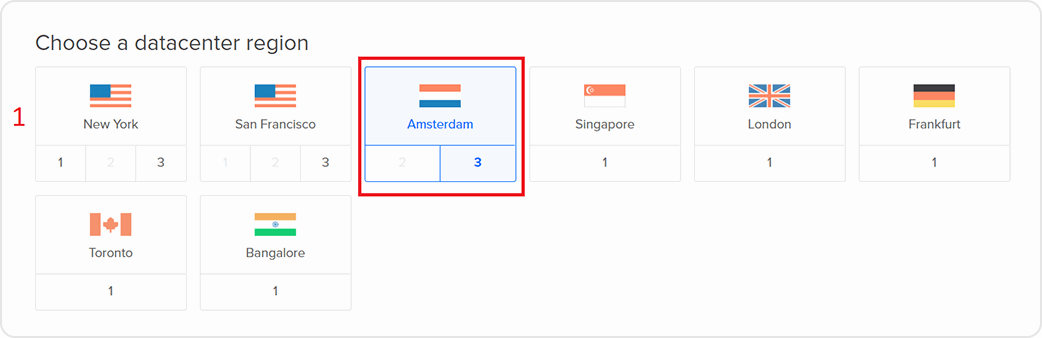
- Authentication - Вход на сервер. Выбираем удобный для себя метод авторизации на сервере. Рекомендуем Password - пароль.
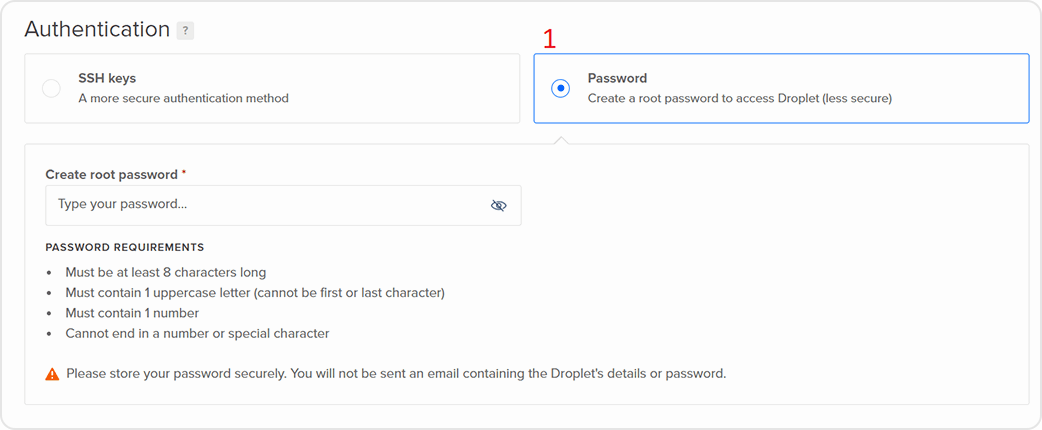
- Create root password - Создайте пароль для пользователя root. Можете придумать сами, использовать генератор паролей в отдельном приложении, либо сгенерировать прямо в поле ввода.
- Choose a hostname - Дайте имя серверу. Не используйте пробелы.
- Add backups - Включить функцию резервного копирования. За дополнительную плату Digital ocean будет каждый месяц создавать резервные копии вашего сервера за вас. Цена услуги - 20% от стоимости тарифа ежемесячно. Можете поставить на ваше усмотрение. Мы пропустим.
Всё! Теперь на Ваш почтовый ящик должен прийти IP-адрес и пароль от сервера.
Подключение к Linux-серверу на Windows
Чтобы подключиться к серверу на Windows, нужно скачать программу PuTTY (Скачать). Далее по инструкции.
- 1. Откройте приложение putty.exe и зайдите в раздел Session (Сеанс).
- 2. Вставляем IP-адрес в поле Host Name (Имя хоста). Порт оставляем 22.
- 3. Подключаемся. Жмем Open (Соединиться).
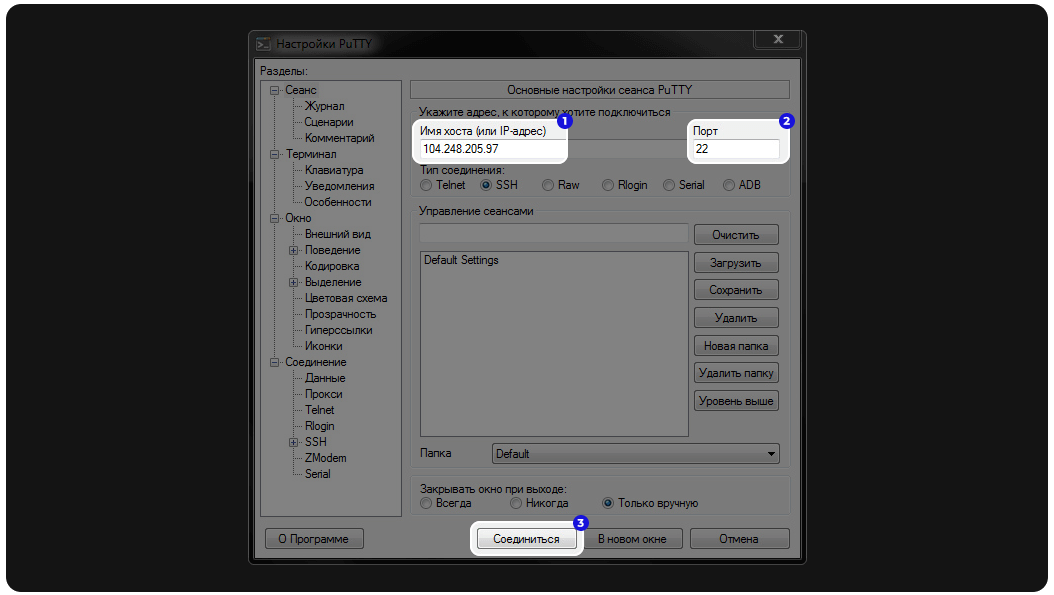
После подключения откроется Командная Строка и появится окно с предупреждением. Жмем Accept. Далее авторизируемся на сервере через Командную строку.
- 1. Первым делом нас просят ввести логин от сервера - Login as, который должен был прийти Вам на почту. Обычно это root. Вводим и жмем Enter.
- 2. Далее мы видим строку root+IP адрес password. Нас просят ввести пароль от купленного сервера. Копируем и вставляем с помощью правой кнопкой мыши. Обратите внимание, что пароль не появится после того, как вы нажмете ПКМ. Не пугайтесь, это сделано в целях безопасности, пароль введен, жмем Enter 2 раза.
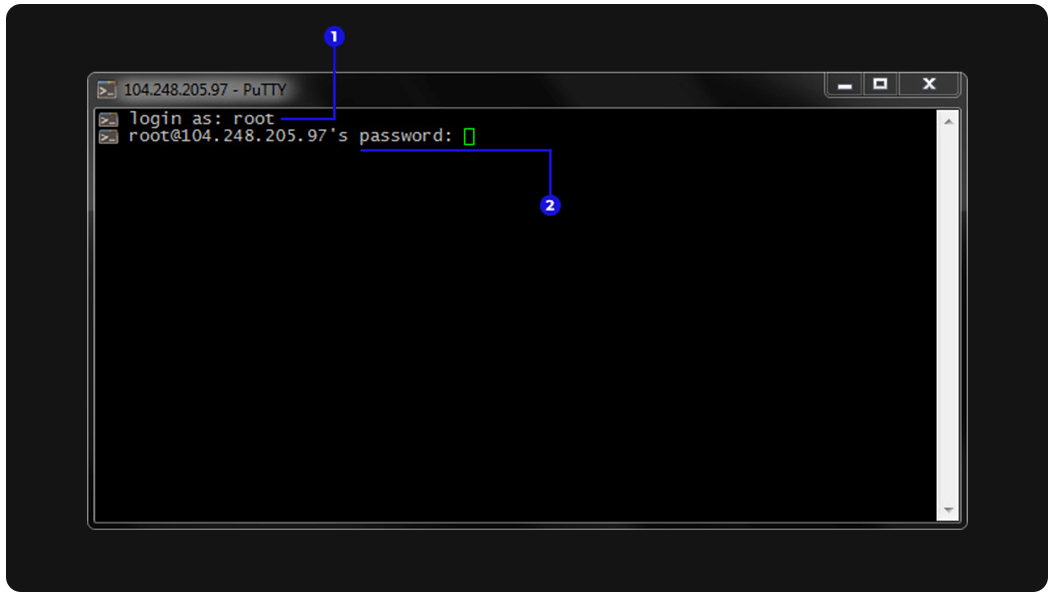
Появляется много информации. Это значит, что мы успешно присоединились к своему серверу.
Если видите последней строкой Current password, это значит, что сервер просит в целях безопасности сменить пароль. Делаем следующее:
- 1. Вставляем текущий пароль через ПКМ, с которым мы подключались к серверу. Подтверждаем с помощью Enter.
- 2. Появляется строка New password - новый пароль. Откройте любой удобный текстовый редактор или менеджер паролей и наберите там случайный пароль из цифр и латинских букв. Либо воспользуйтесь генератором паролей. Обязательно сохраните новый пароль от сервера. Копируем новый пароль - Ctrl+C, возвращаемся в Командную строку и вставляем пароль с помощью правой кнопки мыши. Жмем Enter.
- 3. Retype new password - повторите новый пароль. Снова вставляем пароль с помощью ПКМ и жмем Enter.
Всё! Создан новый пароль для сервера. Не забудьте сохранить его. Все новые команды будут вводиться нами в поле root-ubuntu+параметры сервера:~#.
Ставим OpenVPN на наш сервер
Это самое распространенное решение с исходным кодом, поэтому для облегчения всей задачи мы сможем использовать готовый скрипт Ubuntu.
Скрипт имеет вот такие инструкции:
- apt update
- apt install git
- git clone https://github.com/Nyr/openvpn-install.git
- chmod +x ./openvpn-install/openvpn-install.sh
- ./openvpn-install/openvpn-install.sh
- cat имя_ключа.ovpn
Начинаем по порядку:
- 1. Вводим apt update через ПКМ, жмем Enter. Это нужно для подгрузки и синхронизации репозитории, чтобы поставить последнее программное обеспечение.
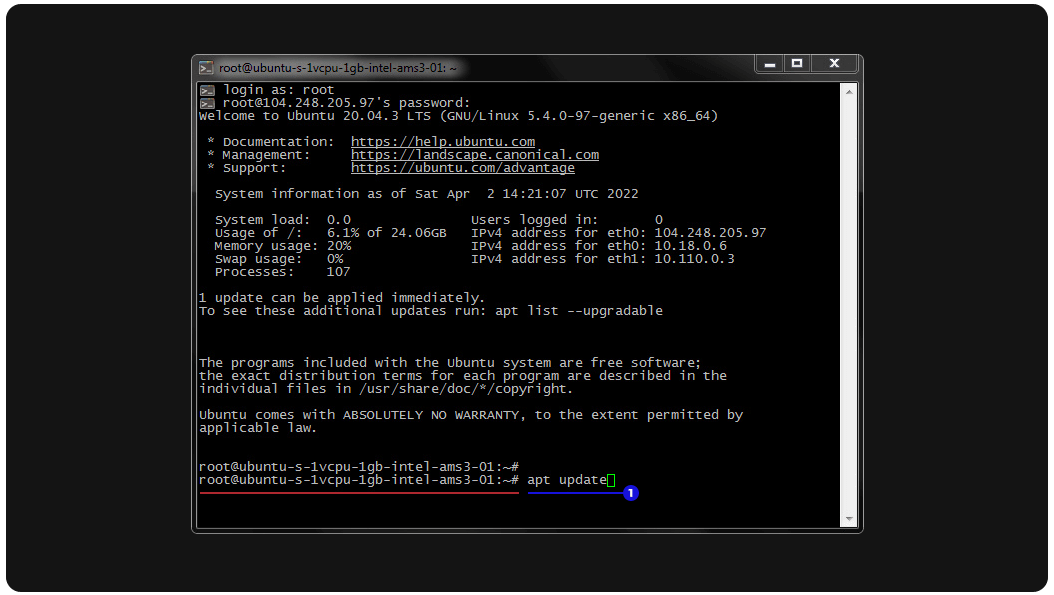
- 2. Как только установка заканчивается и мы видим последней строкой root-ubuntu+параметры сервера:~#, вставляем команду apt install git . Это нужно для копирования инструкции по установке.
- 3. Следующая команда - git clone https://github.com/Nyr/openvpn-install.git . Команда самостоятельно скачивает git-репозиторий с ресурса github на наш Ubuntu-сервер.
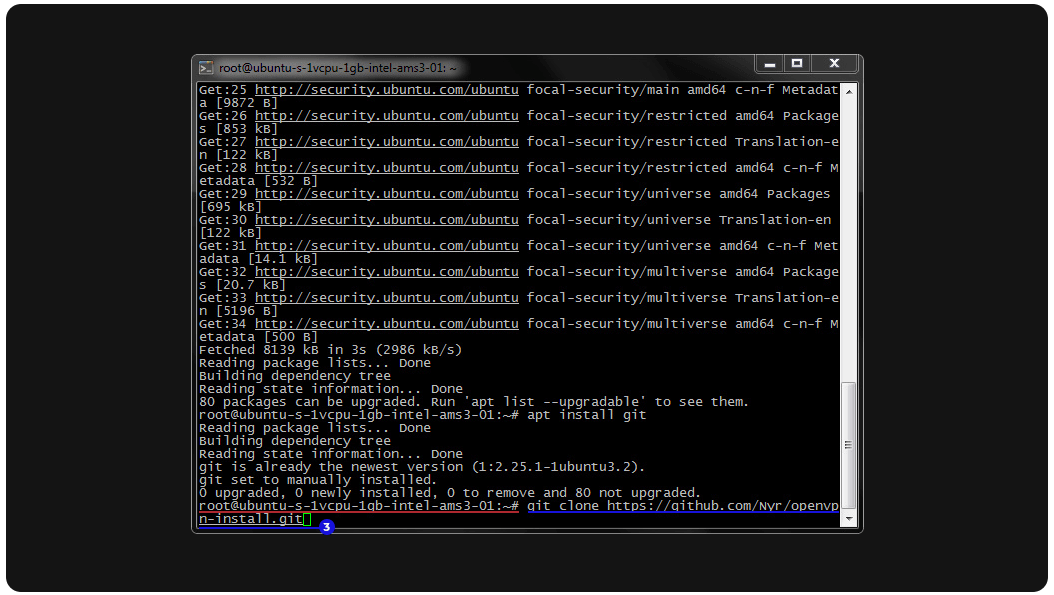
- 4. Далее вводим chmod +x ./openvpn-install/openvpn-install.sh . Эта команда перенастраивает скачанный скрипт и делает его выполняемым, чтобы его можно было запускать на сервере.
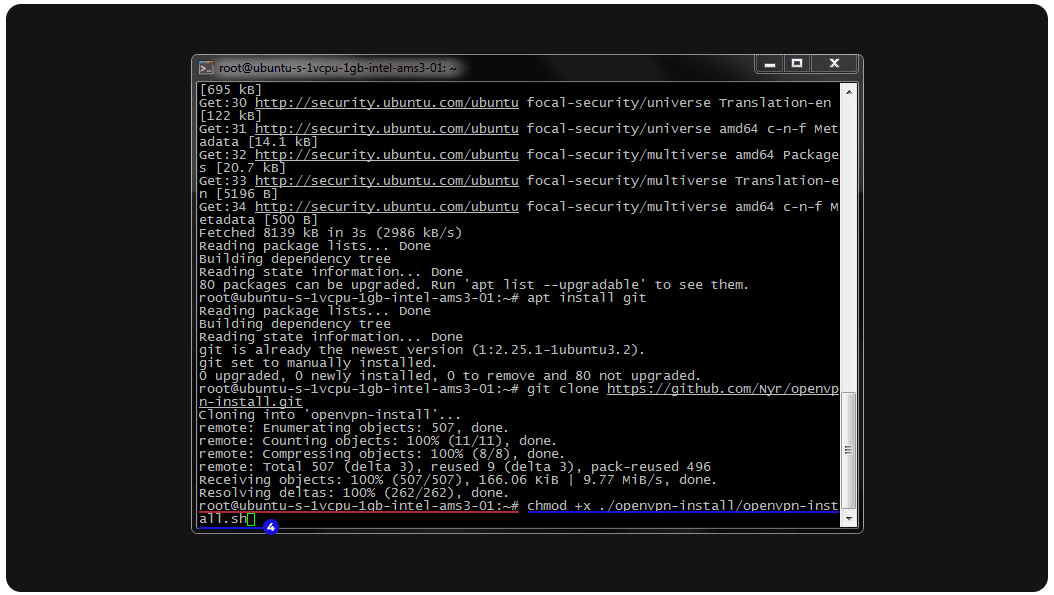
- 5. Запускаем установленный скрипт. Вставляем команду ./openvpn-install/openvpn-install.sh .
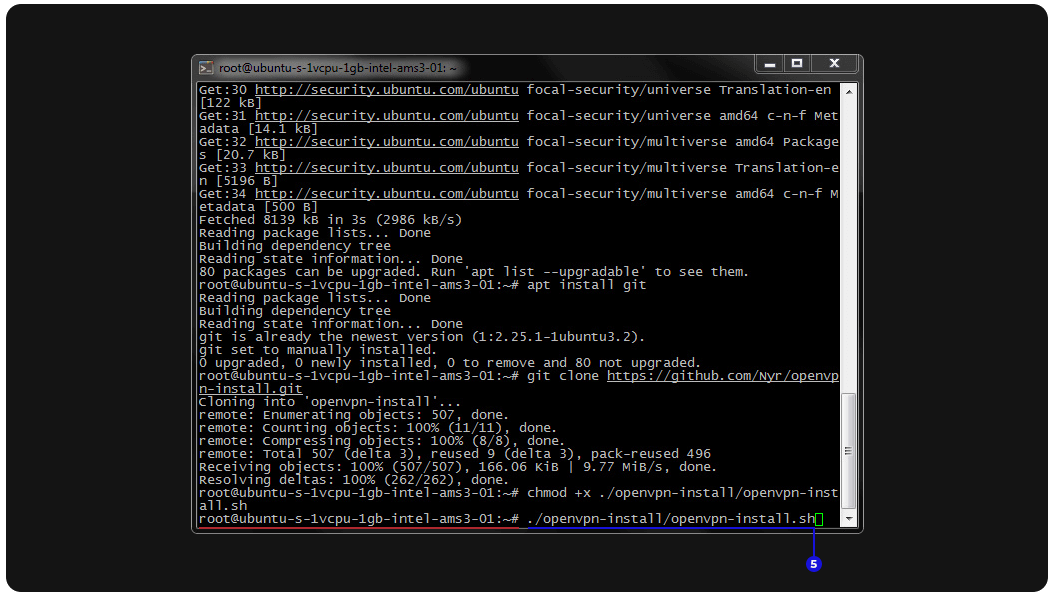
Всё! Мы подготовили OpenVPN на нашем сервере. Настало время его настройки.
Настраиваем VPN на сервере
Выбираем protocol
Первым делом после установки скрипта на сервер, нам предлагают выбрать протокол - UDP или TCP.
- Protocol UDP - ненадежная передача данных, но более быстрая.
- Protocol TCP - надежная передача данных, но чуть выше задержки.
Если Вам нужен VPN для просмотра видео, общения в соц-сетях или для игр, то лучше выбрать UDP.
Если Вам не критична задержка, и вы беспокоитесь за передаваемые данные, или Вы собираетесь использовать какие-то программы на компьютере - выбирайте TCP.
В строке вводите цифру 1 или 2, в зависимости от того, какой протокол Вам нужнее, и подтверждаете с помощью Enter.
Выбираем port
По умолчанию OpenVPN использует порт 1194, но бывает, что некоторые провайдеры не работают с таким портом и попросту его блокируют.
На Ваш выбор:
- http - port 80
- https - port 443
- по умолчанию - port 1194
Мы рекомендуем оставить по умолчанию, просто ничего не вводить и нажать Enter. Если же захотите поставить себе порт, то просто введите цифру и нажмите Enter.
Выбираем провайдера для системы DNS
DNS - Domain Name System - Система доменных имён. Когда вы вводите название сайта (называется домен), название идет в систему DNS и получает IP-адрес.
Сейчас нам нужно выбрать провайдера, который даст нам IP-адрес. На Ваш выбор:
- Current system resolvers
- 1.1.1.1
- OpenDNS
- Quad9
- AdGuard
Рекомендуем Google. Вводим цифру 2 и жмем Enter.
Даем название нашему клиенту
Здесь требуется ввести имя клиента, к которому мы будем подключаться в будущем. Что-то типа учетной записи. Можете вводить любые слова или имена.
К примеру: vpn_mikhail, my_vpn_server01, test и так далее. Мы для наглядного примера используем имя my_vpn_server01.
Как только придумали название своему клиенту, подтверждаем создание имени с помощью Enter, после чего появляется строка press any key to continue, подтверждаем создание ключа с помощью Enter и ждем завершения. Понять, что установка и настройка завершена можно будет по последней строке - root-ubuntu+параметры сервера:~#.
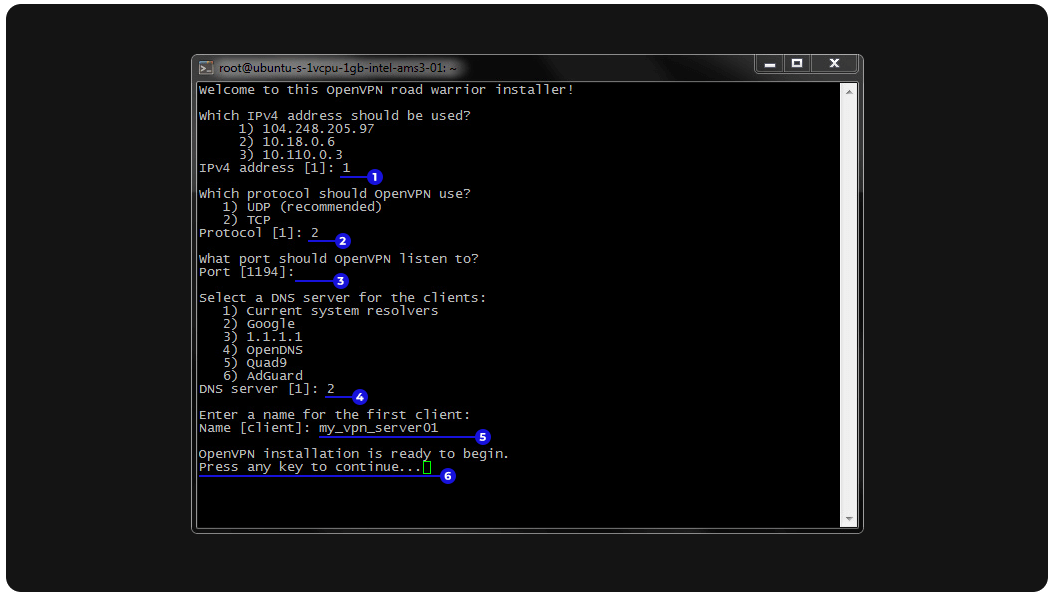
Подключаем ключ для OpenVPN
Мы создали ключ с именем my_vpn_server01, и к нему добавилось расширение файла .ovpn. Это расширение работает только с одноимённым приложением.
Сложив все вместе, мы получаем название файла my_vpn_server01.ovpn. Сам файл мы сейчас создадим и поместим в приложение, для удобного и упрощенного подключения компьютера к серверу в будущем.
Теперь нам нужно получить данные ключа. для этого нам нужна команда запуска скрипты cat имя_ключа.ovpn . Вместо “имя_ключа” пишем наше название, у нас будет так: cat my_vpn_server01.ovpn . Пишем эту команду и запускаем с помощью Enter.
В командной строке появляется большой слой текста. Для выделения текста нужно в настройках командной строки поставить несколько галочек.
Правой кнопкой мыши жмем по иконке Командной строки (вверху слева) и выбираем Свойства. В блоке Правка ставим галочку на Выделение мышью и жмём Ок.
Теперь мы с помощью ЛКМ можем выделять текст в Командной строке. Нам нужно найти и скопировать текст от строки client до строки tls-crypt. Как только выделили весь текст, жмем Enter, чтобы скопировать его.
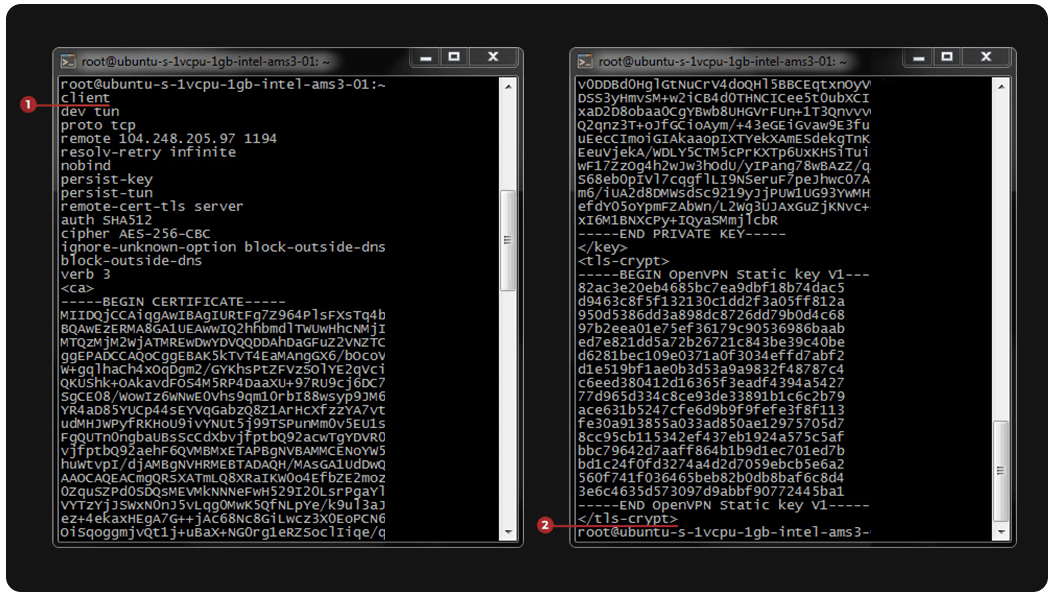
Далее открываем Блокнот и вставляем с помощью Ctrl+V весь текст, сохраняем файл под именем, который Вы придумали. У нас он будет называться my_vpn_server01.
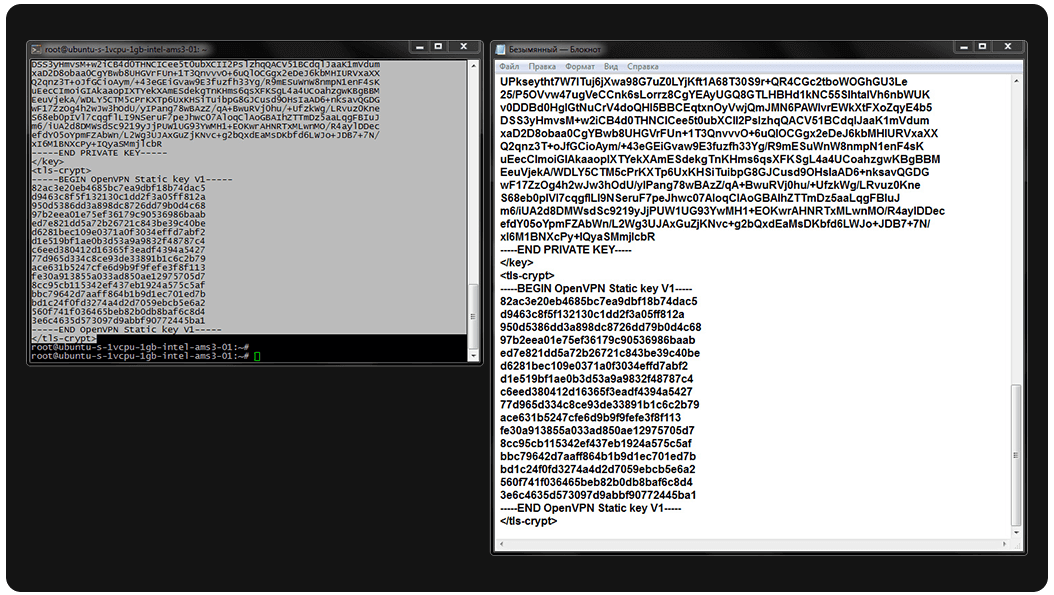
Меняем формат файла my_vpn_server01. Вместо .txt пишем .ovpn и подтверждаем смену формата.
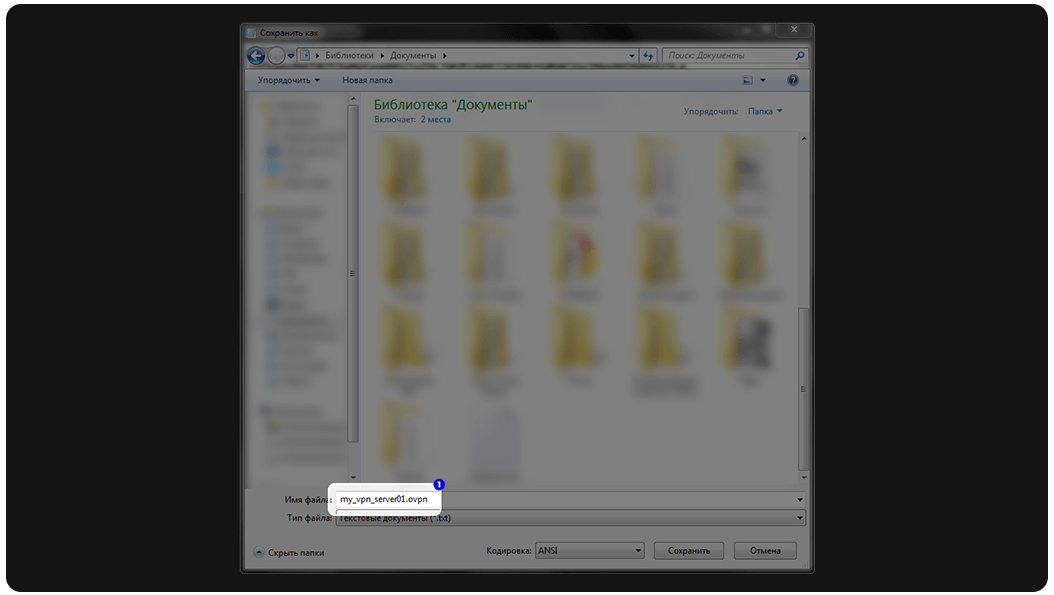
Мы создали файл ключа! Остается только скачать приложение и загрузить в него наш файл.
Создание дополнительных ключей
Если Вам нужно создать несколько ключей, например, для себя и друга, или же Вы хотите использовать сервер VPN на разных устройствах, то Вы можете повторно запустить скрипт ./openvpn-install/openvpn-install.sh , и создать дополнительный ключ.
После ввода скрипта сервер предложит Вам опции на выбор:
- Add a new client
- Revoke an existing client
- Remove OpenVPN
- Exit
Для создания ключа нам нужно выбрать Add a new client. Вводим цифру 1 и жмем Enter.
Нас попросят ввести новое имя ключа в строке Name. Придумываем и вводим название, жмем Enter.
Всё! Новый ключ создан. Останется только запустить команду cat имя_ключа.ovpn и создать текстовый файл в блокноте, вставить туда скопированные данные командной строки и поменять название с расширением файла.
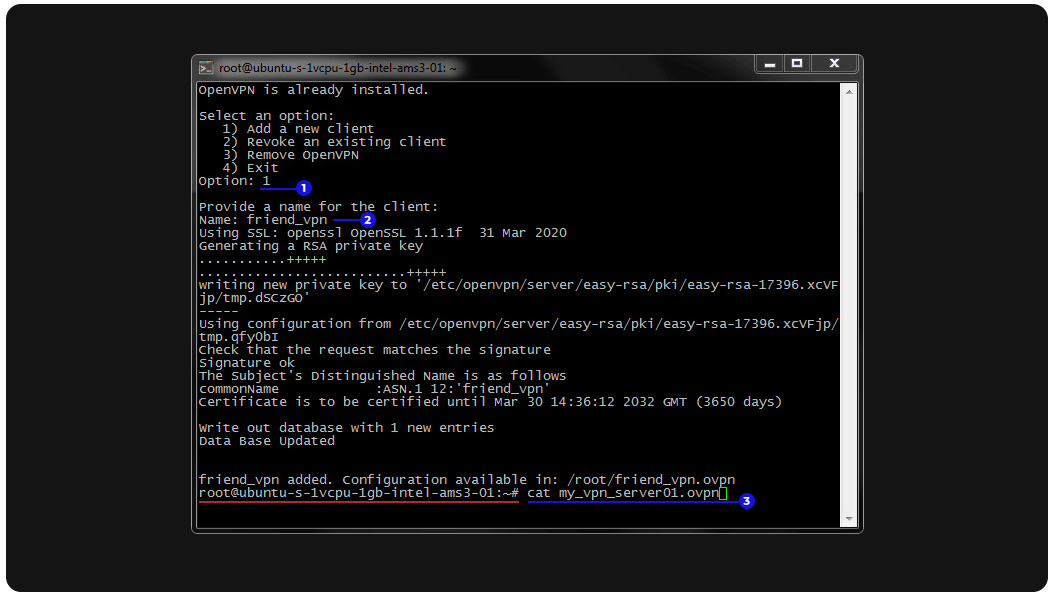
Подключаемся к своему ВПН через приложение
Скачиваем и устанавливаем приложение OpenVPN Connect по ссылке. После установки запускаем. Действия далее:
- 1. Жмем на иконку Меню вверху слева и выбираем Import Profile.
- 2. Переходим в раздел File и перетаскиваем в наш файл my_vpn_server01.ovpn.
- 3. Жмем кнопку Connect.
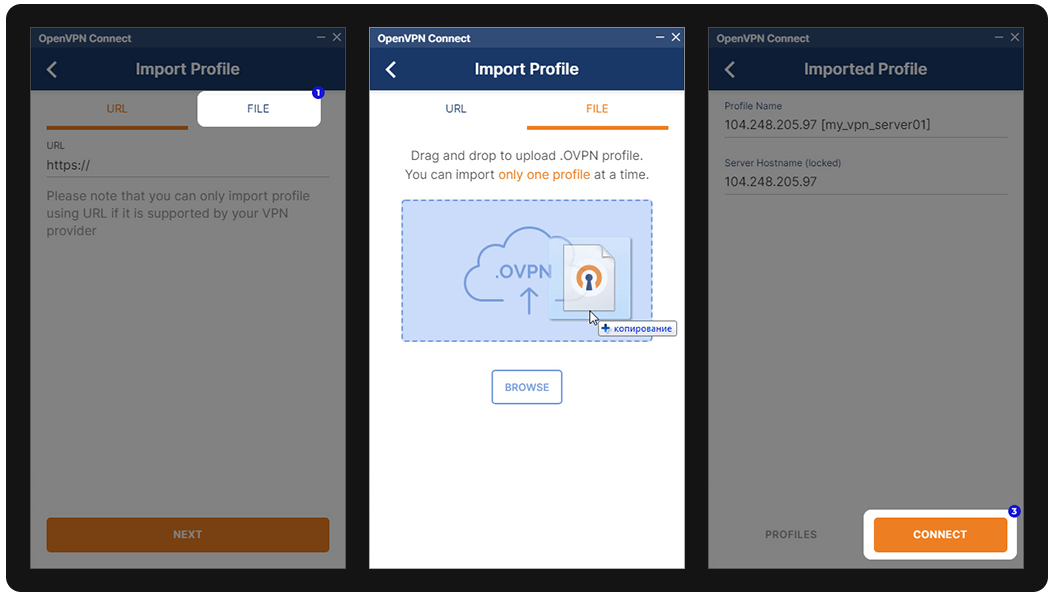
Всё готово! Вы создали свой собственный VPN-сервер и успешно подключились к нему. Вы можете дополнительно сделать проверку на смену IP и узнать свою скорость соединения.
- Проверить свой новый IP адрес, вбив фразу в гугл “what is my ip”.
- Чтобы проверить скорость соединения, вы можете зайти на сайт SpeedTest по ссылке.
Заключение
OpenVPN — это отличная технология для шифрования собственного канала с хорошей пропускной способностью, но с единственным несменным IP. Если вам нужен VPN со сменой геолокации, мы советуем ознакомиться с нашими обзорами на лучшие ВПН.
Многие VPN умеют не только защищать вашу сеть, но и блокировать вирусы и рекламу. Опробовать несколько из них вы можете с помощью бесплатного пробного периода, а также гарантированного возврата средств.
Выбор наших специалистов (рекомендовано)
- Месяц $12.95
- 15 месяцев $99
- Скидка 49%
Скорость и время пинга являются ключевыми факторами при использовании VPN и ExpressVPN, в этом отношении действительно впечатляет
Плюсы
- 3 месяца в подарок
- Нет ограничения скорости
Минусы
- Стоимость
- Нет тарифа на 2 года
от $6,67 / месяц, скидка 49%
Получить скидку → Мария Вехтрих
Мария Вехтрих